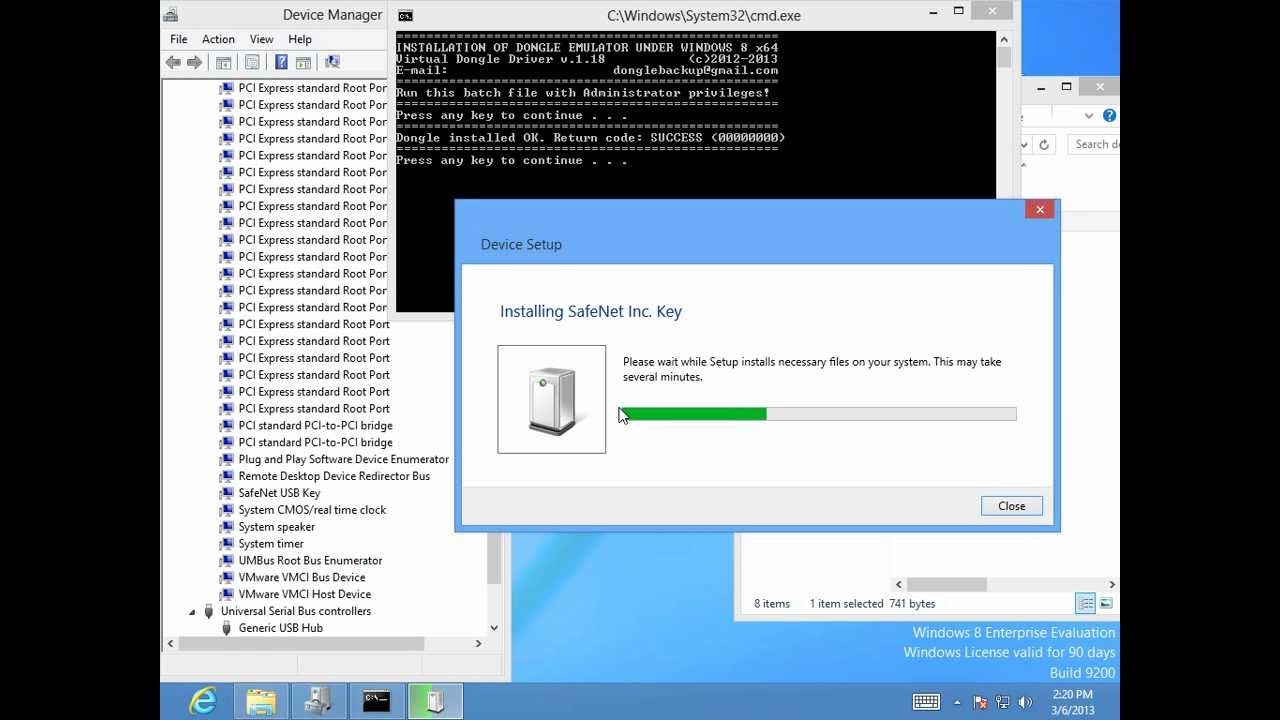
Window 10 Multiusbkey Driver Is Unavailable
Below are some easy solutions that you can try if your Windows 10 printer driver is unavailable. Solution 1: Reinstall the Printer Driver. Sometimes when your system is constantly showing the printer driver is unavailable error, reinstalling the drivers is the quickest way to troubleshoot the issue. Here’re the most straightforward steps to do it.
USB devices are one of the most useful peripherals for a Computer. You can connect your storage devices via USB and you can also connect your mobile phones. You can connect mobile dongles to connect to the Internet. USB devices are no doubt one of the important accessory we can have for our systems.
I came across many people who were facing issues when it came to connecting USB devices on Windows 8/8.1 and Windows 10. Issues like device not charging properly, USB devices becoming idle after a while, File Explorer hanging and even USB devices not being recognized.
This means our main source of income to cover bandwidth costs is blocked when you are using our free service. Sims 3 saddle pad.
All these USB related issues are critical and they are all due to a bug on Windows 8/8.1 and 10. You can fix them easily though, and this is what I am going to tell you in the post.
You will see how to easily fix the USB Devices not working issue in Windows 10. If you are loooking to fix USB device issues on Windows 8, read our other post about Fixing USB issues in Windows 8.
Fix USB Devices not working inWindows 10
Method 1 – Just restart your PC
The ultimate fix for many technical glitches on a PC. Just restart your PC and see if it is working.
Method 2 – Try another USB Port
A PC or even a Laptop has many USB Ports so just try inserting your USB device in one such port.
Method 3 – Check USB Connections inside your PC cabinet
Sometimes the wires that connect the USB port to the motherboard malfunction and USB port start behaving in a weird manner. In many cases it stops working at all. In these cases you need to check for USB connections on your Motherboard.
In case of laptops, I suggest you take some professional advise. If the USB devices are still not working, then try the next method which should solve your issue. Focus marzo 2015 pdf map.
Method 4 – When nothing works, this will!
Tried everything I listed above, and it is still not working? I suggest that you try this last method as well.
Follow the procedure and you will be able to fix the issue in no time. Keep in mind that you will need to edit some Windows Registry settings so read the instructions carefully before performing them.
Part 1 – Check Device ID
- Press Windows Key + R and you will see that the Run dialogue pops up.
- Type in devmgmt.msc into the dialogue and press Enter.
- The command will open up the Device Manager.
- The Device Manager shows you all the devices that are connected to your PC including the CPU, GPU, USB devices and everything.
- Now that your Device Manager is open, you need to check for the USB device that is causing the issue.
- It can be in Input devices or just in the Universal Serial Bus section.
- To identify your USB device, unplug and plug the device to see which one from the list is changing.
- Once you find the USB device, just go ahead right click on the USB device and go to its Properties.
- Now go to the Details tab in this Properties window.
- Check the dropdown menu and choose Device Instance Path.
- This will show you the device ID along with the vendor ID and stuff.
- Keep this window open and move to the Part 2 now.
Part 2 – Make changes in Registry
- Press Windows Key + R again and type in regedit into the Run command.
- This will start the Windows Registry Editor and this is where we are going to make the real changes.
- Navigate to the following:
HKEY_LOCAL_MACHINESYSTEMCurrentControlSetEnumUSB<Device Instance Path>Device Parameters
- The Device Instance Path is the very same thing that is given in the Properties window of the USB device properties.
- Follow the path and you will see an image like what we have embedded below.
- Check the Device Parameters and look for the DWORD that reads EnhancedPowerManagementEnabled.
- Now the data for this specific DWORD should be shown as 1.
- We need to edit this and to do so, double click on the DWORD and a new window will pop up.
- Change the data in this window to 0 – Zero in numeric form and click OK.
Close the Registry editor and your problem will be fixed after a reboot. Shut down your PC, start it again and connect your USB devices. They will start working again.
Last Updated on
Printers Drivers can be notorious. I experienced a great deal of difficulty with them in my school days, and even now when I have numerous printers at home. One of the basic issues which we have referred to in the gatherings is the place the customers were not ready to print reports. The mistake appeared in the Windows 10 Settings page where it says — Printer Driver is unavailable. In this post, I will share a few hints to assist you in fixing this issue.
Printer Driver is unavailable in Windows 10
These are a portion of the top proposals accessible from gathering users that have worked for them. You should know that despite the fact that individuals may have a similar issue, arrangements can be different.
- Reset Firewall for Network Printers
- Reinstall the Printer Driver
- Use Microsoft Driver
- Install Driver in Compatibility Mode
- Recommendations for an old Printer
A portion of the tips will possibly work when you have admin benefits. Make a point to check if the issue was settled after each listed arrangement.
Reset Firewall for Network Printers
If its a system printer you have installed on the PC, it can get hindered by Firewall. It could be the IP address of the printer or the port number. The main thing you have to is to find the IP address of the printer using your switch or another PC. Next, If you can oversee Windows Firewall, then you can check if the port or IP has been blocked. You can either physically evacuate it or reset the Firewall.
Reinstall the Printer Driver
The following is the undeniable advance to reinstall the printer driver. You can install the driver from the OEM site, or you can use the Device Manager.
- Type devmgmt.msc in the Run prompt and press the Enter key
- Explore to Print lines, and find the printer
- Right-click on it and select Uninstall.
- Restart the PC. Windows will then endeavor to reinstall the driver.
- During installation, it will check with the Windows Update Service, and search for an official driver to install.
Use Microsoft Driver
A few users detailed that installing the nonexclusive driver has made a difference. These drivers are offered by Microsoft in the event that there are no official drivers accessible.
- Open device manager(devmgmt.msc)
- Find the printer, and right-click on it
- Click on Update Driver from the menu, and decide to peruse physically
- In the following screen, select “Let me pick from a list of accessible drivers on my PC.”
- Then select the driver that has a “Conventional” name in it.
- Install the driver and check if that works.
Install Driver in Compatibility Mode
If there is a similarity issue with the driver and flow form of Windows, you ought to install the printer driver using similarity mode. To execute this method, you should install the driver from the OEM site.
- Right-click on the arrangement file, select properties.
- Change to the Compatibility Tab.
- To start with, run similarity troubleshooter, if that doesn’t work, then check the crate by Run this program in Compatibility mode
- Apply, and afterward install the driver to check whether it fills in true to form.
Also see: Procedure to Disable Overwolf Overlays for Specific games in Windows 10
If it’s an old Printer
If you are trying to make an old printer work, then here is a flawless stunt that is accessible with Windows.
- GO to Settings > Devices > Printers and scanners
- Next click on Addaprinter or scanner button
- At the point when it displays link which says—The printer that I need isn’t listed, click on it
- Select the radio button which says, “My printer is somewhat more seasoned. Assist me with finding it.”
- It will then output for more seasoned models, and may find it for you.
Since Microsoft maintains a gigantic database of drivers through the update administration, it will install the driver also.
That finishes up our recommendations that can assist you with resolving the issue — Cant print reports, Printer Driver is unavailable in Windows 10.