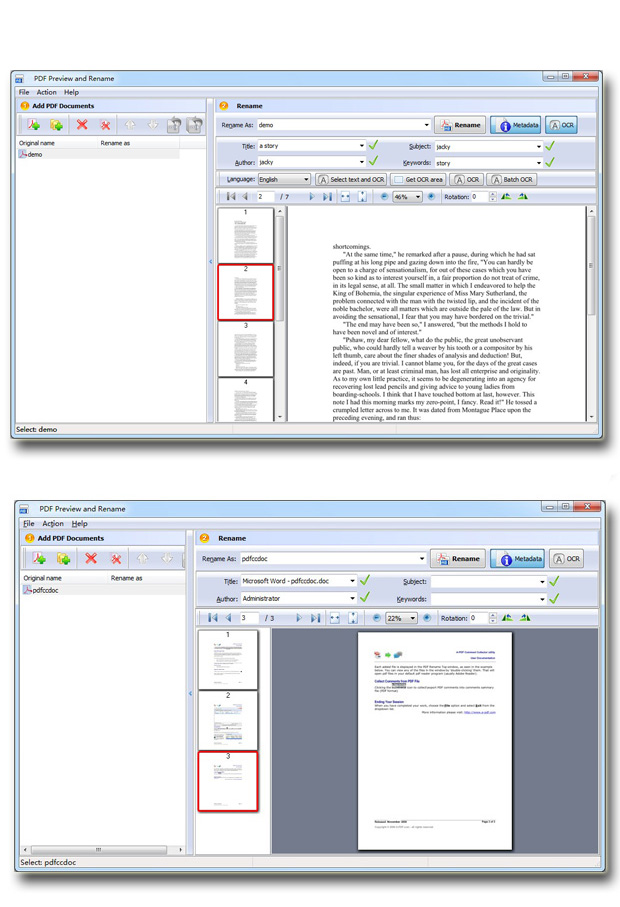
Easy Pdf Reorder Windows 7
Open, read, view, review and print Adobe PDF files, and convert PDF to TXT, BMP, JPG, GIF, PNG, WMF, EMF, EPS with this lightweight yet full-featured free PDF viewer. The sosftware supports zoom in and zoom out, page rotation, and PDF slide show, and it can be added to Windows 7 as a baked-in PDF browser. Designed and certified for Microsoft Windows 7 32-bit and 64-bit.
This PDF reader loads itself in a lightning fast way, and opens almost any PDF files within a second or two. It's an ideal PDF viewer for Microsoft Windows 7, and you can even associate the software with the PDF file type on your system.
A special feature of this PDF reader is slideshow. You can browse your PDF document in the way just as you show your Microsoft PowerPoint slides.
PDF Reader for Windows 7 is backward compatible with the following operating systems,
Microsoft Windows Vista
Microsoft Windows XP
Microsoft Windows 2000
You can also install the PDF Reader on your server operating systems for terminal users,
Microsoft Windows Server 2008
Microsoft Windows Server 2003
Microsoft Windows 2000 Server
Microsoft Home Server
Freeware, no strings attached.
- PDF Reader for Windows 7 Free & Safe Download!
- PDF Reader for Windows 7 Latest Version!
- Works with All Windows versions
- Users choice!
PDF Reader for Windows 7 is a product developed by Pdflogic Corporation. This site is not directly affiliated with Pdflogic Corporation. All trademarks, registered trademarks, product names and company names or logos mentioned herein are the property of their respective owners.
Access Files Instantly: With the file transferring support of PDF Reader for Windows 8 PC, you can share files from email, web, and cloud storage.It also lets you seamlessly transfer your documents from your PC to mobile or vice versa. Download PDF Reader for Windows PC XP/7/8/8.1/10 Free. PDF Reader App is compatible with all sort of Windows Versions, and it is applicable for both 32-bit.
All informations about programs or games on this website have been found in open sources on the Internet. All programs and games not hosted on our site. When visitor click 'Download now' button files will downloading directly from official sources(owners sites). QP Download is strongly against the piracy, we do not support any manifestation of piracy. If you think that app/game you own the copyrights is listed on our website and you want to remove it, please contact us. We are DMCA-compliant and gladly to work with you. Please find the DMCA / Removal Request below.
Please include the following information in your claim request:
- Identification of the copyrighted work that you claim has been infringed;
- An exact description of where the material about which you complain is located within the QPDownload.com;
- Your full address, phone number, and email address;
- A statement by you that you have a good-faith belief that the disputed use is not authorized by the copyright owner, its agent, or the law;
- A statement by you, made under penalty of perjury, that the above information in your notice is accurate and that you are the owner of the copyright interest involved or are authorized to act on behalf of that owner;
- Your electronic or physical signature.
You may send an email to support [at] qpdownload.com for all DMCA / Removal Requests.
You can find a lot of useful information about the different software on our QP Download Blog page.
Latest Posts:
How do I uninstall PDF Reader for Windows 7 in Windows Vista / Windows 7 / Windows 8?
- Click 'Start'
- Click on 'Control Panel'
- Under Programs click the Uninstall a Program link.
- Select 'PDF Reader for Windows 7' and right click, then select Uninstall/Change.
- Click 'Yes' to confirm the uninstallation.
How do I uninstall PDF Reader for Windows 7 in Windows XP?
- Click 'Start'
- Click on 'Control Panel'
- Click the Add or Remove Programs icon.
- Click on 'PDF Reader for Windows 7', then click 'Remove/Uninstall.'
- Click 'Yes' to confirm the uninstallation.
How do I uninstall PDF Reader for Windows 7 in Windows 95, 98, Me, NT, 2000?
- Click 'Start'
- Click on 'Control Panel'
- Double-click the 'Add/Remove Programs' icon.
- Select 'PDF Reader for Windows 7' and right click, then select Uninstall/Change.
- Click 'Yes' to confirm the uninstallation.
- How much does it cost to download PDF Reader for Windows 7?
- How do I access the free PDF Reader for Windows 7 download for PC?
- Will this PDF Reader for Windows 7 download work on Windows?
Nothing! Download PDF Reader for Windows 7 from official sites for free using QPDownload.com. Additional information about license you can found on owners sites.
It's easy! Just click the free PDF Reader for Windows 7 download button at the top left of the page. Clicking this link will start the installer to download PDF Reader for Windows 7 free for Windows.
Yes! The free PDF Reader for Windows 7 download for PC works on most current Windows operating systems.
At some point or another, you probably have had to edit a PDF file by either moving the pages around, deleting a page or extracting a page or set of pages into a separate PDF file. Recently, I had to change the order of a few PDF pages and extract a different set of pages out into a separate PDF file.
In this article, I’m going to talk about how you can do this using Adobe Acrobat Standard or Pro DC. I’ll also mention some free tools you can use to reorganize and extract PDF pages in case you don’t have Adobe Acrobat.
Also, be sure to check out my other articles that talk about extracting images from PDF files, search for text across multiple PDF files, extracting text from PDFs and how to shrink the size of a PDF file.
Move PDF Pages Around
The newest version of Adobe Acrobat Standard or Pro makes it really easy to rearrange the order of pages in a PDF file. First, open your PDF file and then click on Tools.
Under Create & Edit, you’ll see the Organize Pages button. You’ll then see a small thumbnail image of all the pages in the PDF file.
To rotate a page, you simply click on the left or right rotate button. Deleting a page is as easy as clicking on the trash icon for that page. Now, to move a page around or to reorder the PDF pages, simply click and drag a page to the new location. You’ll see a vertical blue bar appear where the page will be dropped.
That’s all there is to moving pages around in the PDF. On this screen, you can also replace PDF pages with another page from a different PDF file, split the PDF file or insert a PDF file anywhere into the current document.
If you don’t have a subscription to Adobe Acrobat Standard or Pro, you can use an online tool from a company called Sejda. Just click on Upload PDF files and you’re good to go. The interface is very similar to the one in Adobe Acrobat. The only limitation is that the file cannot be more than 50 pages or 50 MB in size, but it’s a very generous limit.
Extract Pages from PDF File
On the same screen as above, we can also extract pages from the PDF file. If you click on the Extract button in the menu bar, you’ll see another sub-menu appear with a couple of options.
First, you’re going to want to select the pages in the PDF that you want to extract. To select more than one page, hold down the SHIFT or CTRL keys. SHIFT will select multiple pages in consecutive order whereas CTRL will allow you to pick and choose pages from anywhere in the document.
Once you have selected the files, you can check Delete Pages after extracting or Extract pages as separate files. If you don’t check either option, the selected pages will be extracted into a single PDF file and the pages will remain in the original file.
If you check both, the pages will be removed from the original file and each page will be saved out as a separate PDF file.
Again, if you need to do this for free, you can again use the Sejda website, but this time use their extract PDF tool. Select the pages by just clicking on them or using SHIFT and then click on the Extract Pages button.
The limit on this tool is up to 200 pages per PDF file or 50 MB in size. It’s pretty much the same as Adobe Acrobat, but it doesn’t give you the option to save each page as a separate PDF file. You can also choose to select all odd or all even pages.
Extracting pages and reordering pages in a PDF are two common tasks that hopefully you will now be able to do quickly using the tools mentioned above. If you have any questions, feel free to comment. Enjoy!
