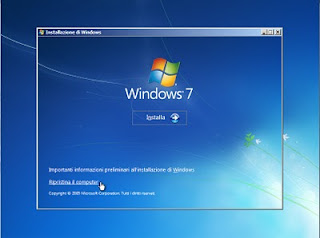
Windows 7 Ripristino Boot Loader Da Cd Di Installazione Guidata
Windows 7 Ripristino Boot Loader Da Cd Di Installazione Guidata Vista/Win. 7 - Ripristinare boot loader di Windows! Senza che riscrivo tutto nuovamente, linko l'indirizzo dove si trova il post attualmente http: //www. Sanskrit deep manika class 7 guide. E' possibile utilizzare Rufus per creare USB avviabili di Windows (7, 8 e 8.1) o di. Con un'ISO di Windows 8.1 Pro a 64 bit, eseguendo Rufus da Windows 7. Una volta scaricato eseguite il programma (che non necessita di installazione). Extended label and icon files” e “Create a bootable disk using:”.
Da Wikipedia, l'enciclopedia libera.
{{bottomLinkPreText}}{{bottomLinkText}} This page is based on a Wikipedia article written by contributors (read/edit).Text is available under the CC BY-SA 4.0 license; additional terms may apply.
Images, videos and audio are available under their respective licenses.
[ad#rpsx]Il computer non si avvia più dopo aver eliminato la partizione di Linux? Volete ripristinare il master boot record di Windows eliminando il bootloader (Grub o Lilo) dal settore di avvio del disco principale del PC? Ecco una guida per svolgere questa operazione semplicemente con Windows, Linux o DOS (FreeDOS).
Il Problema
E’ il problema tipico che si trovano ad affrontare gli utenti dopo la rimozione della partizione contenente Linux. L’installazione di Linux generalmente crea un sistema dual-boot con i due sistemi operativi in partizioni separate. Il bootloader (solitamente Grub) è un piccolo programma installato nel settore di avvio del disco principale che permette di scegliere il sistema operativo da usare al momento dell’avvio del computer.
Eliminando la partizione Linux viene a mancare però il file delle informazioni necessarie a Grub con il risultato di non poter avviare neanche Windows.
Soluzione
Eliminare il bootloader di Linux ripristinando al contempo l’MBR originale di Windows.
Possiamo svolgere tale operazione da Windows, Linux oppure avviando il nostro sistema in DOS (FreeDos per la precisione).
Consiglio:Personalmente vi consiglio di usare le procedure per Windows o DOS (sia da CD che da penna USB). Io mi sono sempre trovato bene, sono adatte a tutti, facili e a prova di errore.
WINDOWS – Requisiti: lettore CD/DVD e supporti originali Windows 95/98 oppure Windows XP/2000/Vista
- Inserire il CD del sistema operativo Windows nel lettore.
- Avviare il PC selezionando eventualemente dal BIOS il lettore CD/DVD come periferica di Boot.
- Accedere al prompt dei comandi e digitare i seguenti comandi:
- fdiskmbr (con Windows 9x)
- fixmbr seguito da exit (con windows XP/2000/Vista)
- Togliere il supporto CD dal lettore e riavviare il computer[ad#q]
LINUX CD – Requisiti: Lettore CD/DVD
- Scaricate l’immagine ISO di una qualunque distribuzione Linux in grado di avviarsi in modalità Live (direttamente da CD), a tal proposito vi consiglio le distribuzioni specializzate come SystemRescueCD o PartedMagic, è possibile utilizzare a questo scopo anche Ubuntu o altre distribuzioni.
- Masterizzate l’immagine ed avviate il PC dal disco appena creato.
- Accedete al terminale (le modalità per fare ciò dipendono dalla distribuzione utilizzata)
- Individuate il nome esatto del disco di cui volete modificare l’MBR con il seguente comando: fdisk -l
- Sovrascrivete i primi 446 bytes del settore di avvio con il valore “0” (zero)
Ipotizzando che l’hard disk in questione sia /dev/sda il comando da eseguire sarà:
dd if=/dev/zero of=/dev/sda bs=446 count=1
Importante: Non utilizzate valori più alti per il parametro “bs”, altrimenti rischierete di cancellare la tabella delle partizioni del disco.
Consiglio: Prima di effettuare ogni modifica fate una copia del settore di avvio in una locazione di vostra scelta (ad esempio su una memoria USB) con il comando dd if=/dev/sda of=/percorso-copia bs=512 cunt=1
Potete in futuro ripristinarlo con dd if=/percorso-copia of=/dev/sda
LINUX USB – Requisiti: PC in grado di avviarsi da una periferica USB (es: un comune pendrive). Il procedimento è utilizzabile anche sui computer senza lettore CD/DVD come alcuni modelli di Netbooks.
- Scaricate l’immagine ISO della distribuzione scelta e scrivetela su una penna USB mediante l’utility UNetBootin.
- Avviate il PC dalla penna USB appena creata e seguite i passi della procedura per Linux CD (dal punto 3 in poi).
DOS USB/CD – Requisiti: PC con lettore CD/DVD o in grado di avviarsi da una periferica USB
In pratica si utilizza FreeDOS, un sistema operativo compatibile al 100% con il noto/vecchio MS-DOS. Il procedimento è semplicissimo, a prova di errore.
- Scaricate l’immagine del sistema FreeDOS dal sito ufficiale e masterizzatela su un comune CD.
- Avviate il computer dal CD appena creato (potrebbe essere necessario modificare le impostazioni del Bios per selezionare il lettore CD come periferica di boot principale)
- Una volta che vi trovate all’interno del sistema DOS eseguite il comando fdisk /mbr seguito da invio.
- Rimuovete il CD con FreeDOS e riavviate il computer.
In alternativa è possibile creare un pendrive USB avviabile in DOS seguendo questa guida.[ad#pub]