
How To Install A Microsoft Dynamics Ax Hotfix Wow
Nov 18, 2014 This document explains how to install cumulative update 8 for Microsoft Dynamics AX 2012 R3 (CU8). Two methods are available to install CU8. Choose a method based on whether AX 2012 R3 is already installed in your environment. If AX 2012 R3 is already installed, you must use the Update wizard and complete the update process to apply CU8. One of our main issue is our core finance app not talking to Axapta and our internal. Wow, that's a really old piece of technology, deprecated already in AX 4.0. We have installed a Axapta 3.0 SP3 (with kernel hotfix) on a Win2000 Server. NET Business connector to integrate Microsoft Dynamics AX with other systems.
To install the hotfix in live instance, we have followed below mentioned prerequisites:
1. Take an approval for downtime it should include (Start time and End time).
2. Download the required HOT fix (KB XXXXXX) in live server.
3. Extract the KB file and cross check the objects getting modified by hotfix.
4. Get the full access from client to access SQL server DB and Application (For taking Database and Application files)
Installation steps:
Note: As per the Microsoft standard process, before installing hot fix in live instance, it should be installed in test instance and after complete testing and taking an necessary approval from client, this needs to be installed in live instance.
Step1: Send an email to client at the time of starting the installation process.
Step2: STOP the Dynamics AX AOS Service in Live instance and take the backup of application files and Database backups
Application file path: C:Program FilesMicrosoft Dynamics AX50Application*
Note: This is the default path and it may vary from client to client.
Step3: Start the AOS services and Install the downloaded Hotfix.
Step4: Restart the AOS services once again and start the AX application
Step5: Go to AOT by pressing Ctrl+D, start the Full compilation of AOT.
Step6: If you get any errors while compilation fix the errors and proceed for synchronization of the Data Dictionary from the AOT.
Note: Below mentioned steps to identify the AX application installation folder location.
Go to: Start Menu > Administrative Tools > Microsoft Dynamics AX 2009 Server Configuration
See text in Application-File-Location in Tab: {Application Object Server}
Thanks for visiting my blog
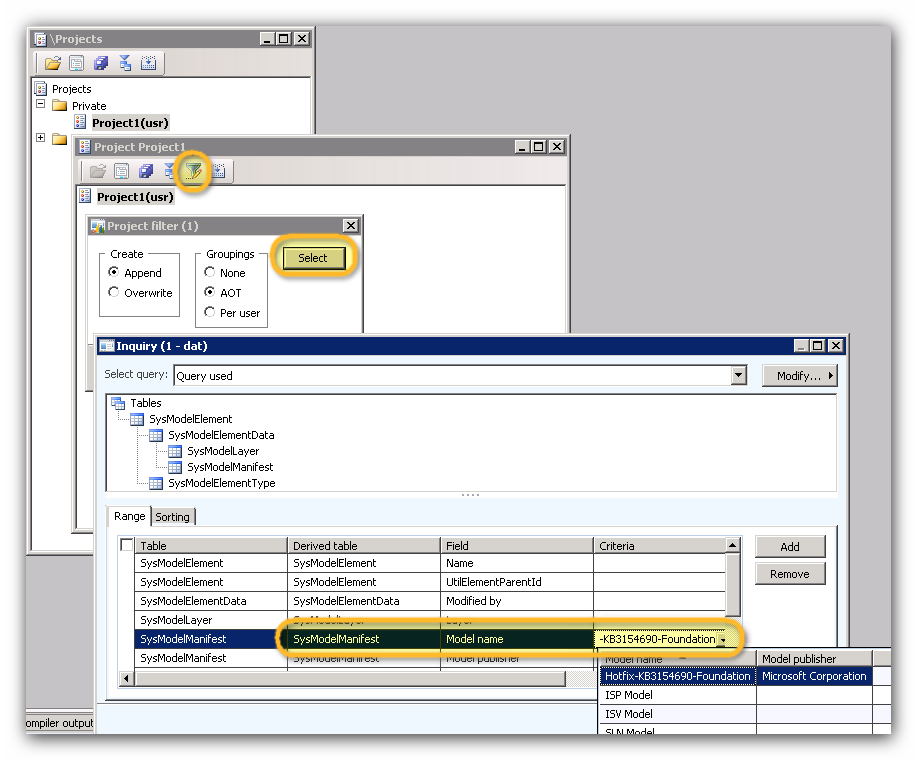
“Yours – Ravi Theja Madisetty”
